Открываем файлы DOCX онлайн. Обзор бесплатных альтернативных текстовых редакторов Текстовый редактор docx
Бывает, что у пользователей есть Windows XP на одном компьютере, а на другом – Windows 7 или более поздние версии. Либо на одном компьютере Word 2003, а на другом – Word 2007 или старше версии. Попробуем разобраться, в чем разница между вордовскими файлами.doc и.docx.
Приведу пример, когда может понадобиться перевод из.doc в.docx или наоборот. Иногда предлагают отказаться от бумажных счетов жилищно-коммунальных услуг, услуг связи стационарного телефона и перейти на получение счетов по email. При этом счета могут прислать в «старом» формате.doc.
- c помощью онлайн конвертера,
- c помощью программы Word.
Про онлайн-конвертер «online-convert.com/ru » подробнее в статье. А теперь перейдем ко второму способу преобразования с помощью Word.
Файлы с расширением.doc (например, test.doc или курсовая.doc) создаются с помощью ранних версий программы Word, а именно Word 97-2003. Для создания такого файла в меню Файл используется команда «Создать». Соответственно открываются файлы.doc без каких-либо проблем именно с помощью Word 97-2003.
Напомню, что расширение имени файла (к примеру, .doc, .txt, .mp4, .jpg) для пользователя может и ничего не значить, а для операционной системы Windows расширение является подсказкой, какой именно программой этот файл следует открывать.
С другой стороны, если файл создавать «с нуля» в программе Word 2007, то у такого файла автоматически будет создано расширение.docx.
Зачем такая путаница между файлами doc и docx?
Разработчиком офисной программы Word является компания Microsoft. В свое время эта компания анонсировала появление нового расширения.docx для файлов, которые занимают намного меньше места на жестком диске компьютера по сравнению с файлами со старым расширением.doc.
Кстати, особенно это заметно на «тяжелых» вордовских файлах с многочисленными картинками и таблицами. Файлы.docx с большим количеством картинок, таблиц, занимают на жестком диске компьютера значительно меньше места , чем такой же файл, но с расширением.doc.
Аналогично эксельные (Excel) таблицы с новым расширением.xlsx также существенно экономят место на жестком диске ПК по сравнению с таблицами со «старым» расширением.xls.
Другой плюс такого перехода с формата.doc на.docx состоит в том, что Word 2007 (и более поздние версии) имеют более широкий функционал , чем Word 97-2003.
Именно поэтому, если файл со «старым» расширением.doc открыть с помощью Word 2007 (или более поздней версии), то неожиданно сверху можно увидеть надпись «Режим ограниченной функциональности » (рис. 1). Он потому и ограниченный, что для файлов со «старым» расширением.doc нельзя использовать неограниченные возможности нового Word 2007.

Рис. 1 Файл с расширением.doc открывается в Word 2007 в режиме ограниченной функциональности
Чтобы убрать надпись «Режим ограниченной функциональности» и работать с документом в обычном режиме без ограничений, надо сохранить файл.doc в новом формате.docx, об этом подробнее ниже.
Итак, вордовские файлы могут иметь такие расширения:
- .doc (созданы в редакторе Word 2003), либо
- .docx (созданы в Word 2007 и позднее).
На первый взгляд, разница небольшая: всего лишь одна «лишняя» буква «х». Однако если периодически пользоваться то компьютером с Windows XP, то компьютером с Windows 7, то рано или поздно сталкиваешься с такой ситуацией. Создан файл в Word 2007, значит, он имеет расширение.docx. Если перенести файл.docx на Windows XP и попытаться открыть его там, то он может не открыться.
Как я писала выше, проблема в том, что старый Word 2003 (тот, который производит файлы с расширением.doc) не понимает, не открывает и не дружит с новыми файлами из Word 2007, у которых расширение.docx.
Как решить проблему? Во-первых, обращать внимание на то расширение, которое появляется у файла при его первом сохранении в Word.
Во-вторых, файл с расширением.docx можно сохранить в Word 2007 с другим расширением - .doc. Тогда у Вас будет один и тот же файл, сохраненный с разными расширениями. Например, в Word 2007 один и тот же файл можно сохранить так:
- test.doc,
- test.docx.
Тогда файл test.doc будет открываться в Word 2003 и в Word 2007 (правда, здесь в режиме ограниченной функциональности).
Как конвертировать docx в doc или doc в docx в Word 2007
Word 2003 года сохраняет и открывает документы с расширением.doc.
А Word 2007 г. (и позднее) сохраняет и открывает документы с расширением.docx.
Однако в Word 2007 есть возможность открыть документ.docx и сохранить его как.doc. Либо можно сделать наоборот: файл.doc сохранить как.docx.

Рис. 2 Как файл со «старым» расширением.doc сохранить с «новым» расширением.docx или наоборот сохранить.docx в.doc
Для этого в Word 2007 (или более поздняя версия Word)
- откройте документ,
- нажмите кнопку Office (цифра 1 на рис. 2),
- в этом меню кликните по опции «Сохранить как»,
- выберите папку или место для хранения файла (цифра 2 на рис. 2),
- откройте выпадающий список «Тип файлов» (цифра 3 на рис. 2) - появится окно, как на рис. 3.

Нередко случается, что нужно срочно открыть определенный документ, а нужной программы на компьютере нет. Наиболее распространенный вариант — отсутствие установленного офисного пакета Microsoft и, как следствие, невозможность работы с DOCX-файлами.
К счастью, проблему можно решить за счет использования соответствующих интернет-сервисов. Давайте же разберемся, как открыть файл DOCX онлайн и полноценно работать с ним в браузере.
В сети существует немалое количество сервисов, позволяющих так или иначе открывать документы в формате DOCX. Вот только действительно мощных инструментов подобного рода среди них считанные единицы. Впрочем, лучшие из них способны полностью заменить стационарные аналоги благодаря наличию всех тех же функций и удобству в использовании.
Способ 1: Google Документы
Как ни странно, именно Корпорация Добра создала лучший браузерный аналог офисного пакета от Microsoft. Инструмент от Google позволяет полноценно работать в «облаке» с документами Word, таблицами Excel и презентациями PowerPoint.
Единственным недостатком этого решения можно назвать то, что доступ к нему имеют лишь авторизованные пользователи. Поэтому, прежде чем открыть DOCX-файл, вам придется войти в свой Google-аккаунт .

Если же такового нет — пройдите несложную процедуру регистрации.

При работе с файлом все изменения автоматически сохраняются в «облаке», а именно на вашем Google Диске. Окончив редактирование документа, его можно снова загрузить на компьютер. Для этого перейдите в «Файл» — «Скачать как» и выберите нужный формат.

Если вы хотя бы немного знакомы с Microsoft Word, привыкать к работе с DOCX в Google Документах практически не придется. Различия в интерфейсе между программой и онлайн-решением от Корпорации Добра минимальны, а набор инструментов и вовсе аналогичен.
Способ 2: Microsoft Word Online
Свое решение для работы с DOCX-файлами в браузере предлагает и редмондская компания. В состав пакета Microsoft Office Online входит и знакомый нам текстовый процессор Word. Однако в отличие от Google Документов, этот инструмент представляет собой существенно «урезанную» версию программы для Windows.
Впрочем, если нужно отредактировать или просмотреть негромоздкий и относительно простой файл, сервис от Microsoft также отлично вам подойдет.
Опять же, использовать это решение без авторизации в нем не получится. Войти в учетную запись Microsoft придется, потому что, как и в Google Docs, для хранения редактируемых документов используется собственное «облако». В этом случае таковым является сервис OneDrive.

После входа в аккаунт перед вами откроется интерфейс, очень схожий с главным меню стационарной версии MS Word. Слева размещен список недавних документов, а справа — сетка с шаблонами для создания нового DOCX-файла.

Сразу же на этой странице можно загрузить документ для редактирования на сервис, а точнее в OneDrive.

Как и в Гугл Документах, все, даже минимальные изменения автоматически сохраняются в «облаке», так что беспокоится о сохранности данных вам не придется. Закончив работу с DOCX-файлом, страницу с редактором можно просто покинуть: готовый документ останется в OneDrive, откуда его можно скачать в любой момент.
Другой вариант — сразу загрузить файл на компьютер.

В целом решение от Microsoft не имеет никаких преимуществ перед «Документами» Гугла. Разве что вы активно пользуетесь хранилищем OneDrive и желаете быстро отредактировать DOCX-файл.
Способ 3: Zoho Writer
Этот сервис менее популярен, чем предыдущие два, но от этого отнюдь не обделен функционалом. Напротив, Zoho Writer предлагает даже более широкие возможности по работе с документами, чем решение от Microsoft.
Для пользования данным инструментом необязательно создавать отдельную учетную запись Zoho: можно просто авторизоваться на сайте при помощи аккаунта Google , Facebook или LinkedIn.

Произведя необходимые изменения в DOCX-файле, его можно снова скачать в память компьютера. Для этого перейдите в «Файл» — «Загрузить как» и выберите требуемый формат.

Как можно заметить, данный сервис несколько громоздкий, однако несмотря на это, весьма удобен в использовании. Кроме того, Zoho Writer по разнообразию всевозможных функций может смело соперничать с Google Документами.
Способ 4: DocsPal
Если изменять документ вам не нужно, а есть необходимость лишь просмотреть его, отличным решением в таком случае будет сервис DocsPal. Этот инструмент не требует регистрации и позволяет быстро открыть желаемый DOCX-файл.

Онлайн-сервисы Word являются лучшей на сегодняшний день альтернативой своим локальным версиям. Предоставляя полноценный доступ ко всем возможностям данного комплекта офисных приложений, онлайн-редаторы Ворд онлайн могут помочь пользователю, у которого в связи с программными или аппаратными ошибками отказывается работать данный софт. Какие сервисы Word являются наиболее популярными и надежными на сегодняшний день, и как ими пользоваться – об этом и пойдет речь в статье.
На сегодняшний день есть три лучших сервиса, предоставляющих возможность работать бесплатно с документами Ворд в режиме онлайн. Все они позволяют просматривать и редактировать документы Word в браузере, а также конвертировать их в различные форматы (PDF, RTF, TXT и др.)
Google Docs — редактирование Ворд с сервиса Гугл
Google Docs – в данный момент наилучший сервис для создания и редактирования документов Word, работающий с форматами.doc и . Google Docs отличается от аналогичных онлайн-редакторов, прежде всего, простотой интерфейса, благодаря чему работа с сервисом становится удобной. При этом функционал его достаточно широк, редактор содержит набор инструментов, позволяющих форматировать текст, исправлять в реальном режиме опечатки, вставлять картинки, а также конвертировать и экспортировать документ в другие форматы.

Для начала работы с сервисом Гугл необходимо:
- Перейти на сайт онлайн-редактора — https://www.google.com/intl/ru/docs/about/ ;
- Из списка доступных форматов документа, расположенных в верхней панели сервиса, выбрать нужный и нажатием левой кнопки мыши активировать вкладку «Открыть Google Документы/Таблицы/Презентации/Формы» (в зависимости от вашего выбора);
- Открывается окно со списком доступных для просмотра и (или) редактирования документов, можем открыть любой нажатием на него левой кнопкой мыши;
- Чтобы создать новый документ Ворд, необходимо кликнуть на значок в виде «плюса», расположенный в правом нижнем углу страницы;
- Открывается панель редактирования, аналогичная той, что включена в локальные версии офисного пакета от Microsoft;
- Сохранение документа происходит автоматически, а чтобы скачать его, нужно кликнуть на вкладку «Файл/Скачать как» и выбрать из всплывающего списка нужный для сохранения формат.
Помимо стандартных возможностей, сервис Гугл Документы также располагает своими интересными функциями, такими как «Совместный доступ», позволяющий редактировать файл Word в режиме онлайн совместно с другими пользователями, получить на него ссылку или настроить доступ.
- «Совместный доступ» реализуется последовательным открытием вкладок «Файл/Совместный доступ», далее нужно ввести название своего проекта и в следующем окошке указать почтовые адреса пользователей, с которыми вы планируете редактировать документ;
- Чтобы получить ссылку для публикации файла, нужно пошагово активировать разделы «Файл/Опубликовать» и в открывшемся окошке выбрать вкладку «Опубликовать», автоматически генерируется ссылка, которую вы сможете скопировать и использовать при публикации документа на сторонних ресурсах;
- Для того, чтобы настроить доступ, необходимо открыть блок «Настройки доступа», расположенный в правом верхнем углу, в появившемся окне кликнуть на вкладку «Расширенные» и в блоке «Уровни доступа» нажать «Изменить», а затем выбрать нужную степень защиты.
Microsoft Word Online — поможет создать и редактировать Word документ
Microsoft Word Online – облачный пакет офисных приложений Word, обладающий теми же возможностями и функционалом, что и аналогичная локальная версия. Кроме того, онлайн сервисом реализована возможность совместного редактирования документов.

Для пользования редактором Ворд необходимо зарегистрировать учетную запись Microsoft. Регистрация доступна по следующей ссылке — https://signup.live.com/signup .
После создания аккаунта можно начать пользоваться сервисом – для этого необходимо:
- Перейти на сайт Microsoft Word Online — https://products.office.com/en-us/office-online ;
- Выбрать любую из плиток, расположенных под меню сайта;
- Если вас интересуют другие редакторы, то нажмите на вкладку «Seemore», расположенные под плитками;
- После подтверждения выбора открывается соответствующий редактор, в котором реализован весь функционал стандартного пакета Office;
- Для сохранения документа последовательно жмем «Файл/Сохранить как», тут доступен вариант загрузки файла в облачный сервис в OneDrive, непосредственно на свой ПК в формате doc/PDF/ODT, подтверждаем сохранение кликом на нужный вариант.
Чтобы начать совместное онлайн редактирование, выбираем вкладку «Общий доступ», расположенную справа над панелью инструментов Word и в открывшейся форме вводим электронный адрес пользователя, с которым вы собираетесь организовать совместный доступ к документу.
OpenOffice Writer — отличный текстовый процессор
rollApp: OpenOffice Writer – замыкает тройку лучших онлайн-редакторов Word именно этот сервис. Отличается он от аналогов привычным для многих пользователей интерфейсом 2003-2007 года. Для использования сервиса необходимо зарегистрировать учетную запись rollApp. Для этого:

Подробнее о выборе оптимального облачного хранилища и его подключении:
Теперь вы знаете, какими онлайн-редакторами Ворд и как нужно пользоваться. Надеюсь, статья была полезной для вас.
Тем, кто много работает с текстовыми документами, наверняка приходилось сталкиваться с файлами с расширением docx. Многих пользователей эти файлы ставят в тупик, они не знают чем открыть docx. В данной статье мы рассмотрим программы, с помощью который вы можете работать с docx файлами.
Microsoft Word 2007 или более новые версии
Формат docx получил популярность после выхода офисного пакета Microsoft Office 2007. Программа Microsoft Word 2007, которая входит в данный офисный пакет, по умолчанию предлагает сохранять новые документы в формате docx.

Поэтому именно программа Microsoft Word 2007 обеспечивает максимально качественную поддержку данного формата.
Microsoft Word 2003
Одной из самых популярных офисных программ до сих пор остается Microsoft Word 2003. Если вы используете именно такую программу, вы также можете открывать docx формат. Но поскольку изначально данная программа не способна работать с docx придётся скачать дополнение, которое добавит поддержку этого формата в программу.

Дополнение распространяется абсолютно бесплатно и его можно легко скачать с сайта Microsoft: .
Бесплатные офисные пакеты OpenOffice и LibreOffice
Текстовый редактор Microsoft Word отлично работает с docx файлами. Но данная программа является частью платного офисного пакета Microsoft Office. Поэтому если вам нужно бесплатное решение для того чтобы открыть docx файл, то обратите свое внимание на бесплатные офисные пакеты OpenOffice и LibreOffice.
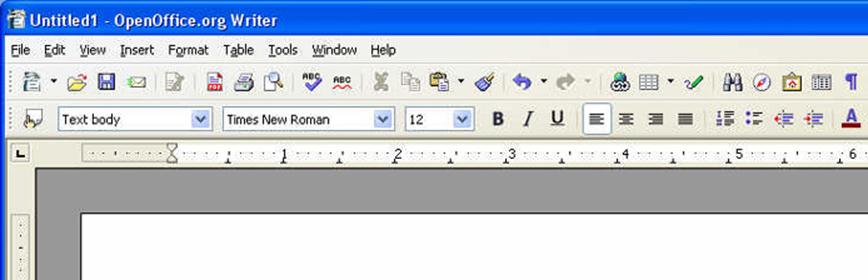
В состав этих офисных пакетов входит текстовый редактор под названием Writer. С его помощью вы сможете без проблем открыть и отредактировать docx файл.
Онлайн конвертер docx в doc
Если все описанные выше способы вам не подошли, и вы все еще не знаете чем открыть docx файл, то возможно вам будет полезен онлайн конвертер из формата docx в doc. Данный сервис находится по адресу .
С его помощью можно легко и быстро превратить docx файл в обычный doc файл, который потом можно открыть любой программой, которая его поддерживает.

Для того чтобы конвертировать docx в doc достаточно нажать на кнопку «Browse» и выбрать нужный docx файл. После чего сервис выполнит конвертацию и предложит скачать doc файл, для этого нужно нажать на кнопку «Download».
Даже после того, как вы переберётесь на платформу macOS, вас будут преследовать те или иные форматы, родные для Windows PC. До сих пор корпоративный сегмент предпочитает редмондовский Word как основной инструмент для работы с текстом. В этом материале мы расскажем как открыть DOCX-документы на Mac без дополнительного софта.
Вконтакте
Под macOS уже давно имеется полнофункциональная версия Microsoft Office, ничем не отличающаяся от той, что используется на Windows. Более того, существуют и другие, в том числе и бесплатные текстовые процессоры, включая или Pages от Apple, способный открывать и редактировать DOCX-файлы. А что, если не хочется занимать место на диске ради программ, которые используются в лучшем случае раз в месяц?
Для укрощения DOCX-файлов воспользуемся услугами штатного macOS-редактора TextEdit , а также бесплатного приложения Pages в десктопной и браузерной версиях.
1 . Откройте проводник Finder и выделите файл.doc (.docx), который необходимо отредактировать.
2. Нажмите правую кнопку мыши и выберите Открыть в программе → TextEdit .

TextEdit позволяет не только просматривать DOCX-документы, но и редактировать их и сохранять все изменения. Правда, есть и недостатки - изображения не отображаются да и ни о какой вёрстке в аналоге «Блокнота » говорить не приходится.

А если нужно большее, то мы настоятельно рекомендуем установить программу Pages из Mac App Store, тем более этот вариант предлагает сама Apple.
Как запускать.doc (.docx)-файлы на Mac при помощи Pages?
1 . Скачайте (бесплатно), установите и запустите Pages , если программа не установлена на вашем Mac.
Программа будет бесплатна для тех, кто приобрёл и активировал любой компьютер Mac после 1 сентября 2013 года.
2 . Нажмите меню Файл → Открыть .

3 . Выберите в проводнике Finder интересующий вас документ и нажмите «Открыть ».
В последующем формат.DOCX ассоциируется с Pages и открывать документы можно будет сразу из проводника. С Pages у вас будет возможность поработать и с изображениями, и с вёрсткой.

Как экспортировать отредактированный.doc (.docx) файл снова формат.doc (.docx) в Pages
Для экспорта файла из Pages в первоначальный Doc или Docx воспользуйтесь меню Файл → Экспортировать в → Word ().







